Praktikum 2 Kaardid, koordinaatsüsteemid ja projektsioonid
2.1 Kaart
Kaart on maapinna või muu taevakeha vähendatud, üldistatud ja leppemärkidega seletatud mõõtkavaline tasapinnaline kujutis. (Mõisja 2019: 533)
Kaardi tunnusteks on seega
- matemaatilised seaduspärad: kuidas reaalne maailm kaardile kanda?
- leppemärgid: mille kaudu reaalset maailma kaardil kujutada?
- üldistatus: kui abstraheeritud pilti reaalsest maailmast kujutada?.
Kitsamas tähenduses on kaart niisiis geograafilise informatsiooni visuaalne esitusviis.
)](imgs/4_maaamet_topo.png)
Joonis 2.1: Väljavõte Maa-ameti Eesti aluskaardist (Maa-amet)
Laiemalt räägitakse ka kartograafilistest kujutistest (või kaarditoodetest) (Mõisja 2019: 534), mille hulka võivad lisaks klassikalistele kaartidele kuuluda veel näiteks
joonised (väike mõõtkava, suur üldistusaste, ei peegelda täpseid asukohti;
Tallinna transpordiühenduste joonis (Eesti Disaini Keskus)
kartogrammid (väike mõõtkava, esitab kvantitatiivset infot, vastab mõõtkavatäpsusele; sageli sama, mis horopleetkaart). Ingliskeelne cartogram viitab natuke erinevale asjale, nn pindalakaardile, mis moonutab alasid vastavalt mingile kvantitatiivsele tunnusele;
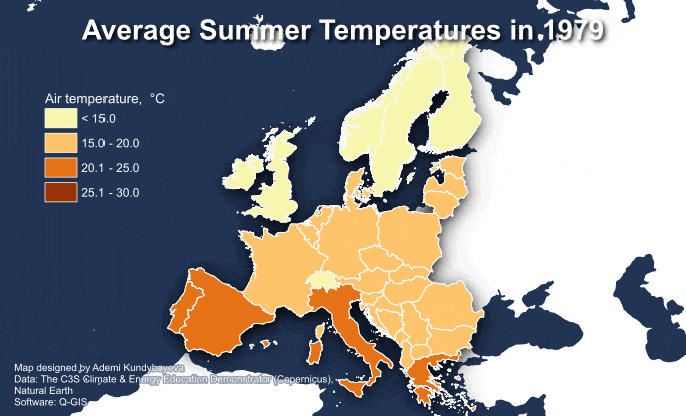
Vaadeldud ja ennustatavad suve keskmised temperatuurid Euroopas (horopleetkaart) (Evelyn Uuemaa)
plaanid (suur mõõtkava, topograafiline või tehniline, ei kasuta projektsiooni);

Kvartali keskuse juurdeehituse plaan (Tartu Linnavalitsus)
Samuti võib käsitleda eraldi nn piltkaarte, kus oluline pole geograafiline täpsus, vaid kunstiline esteetika.
Joonis 2.2: Marleen Eino Tartu kaart

Joonis 2.3: Puise küla kaart (Herald Eelma, Ilmar Randmaa, Merike Liivlaid)
Piir piltkaartide ja kunsti vahel ei ole siinjuures sugugi selge.
Kaarti (või siis kartograafilist kujutist) tehes peame esmalt läbi mõtlema, mis on kaardi tegemise eesmärk ning kes on kaardi lõppkasutaja. Seejärel tuleb mõelda, mida ja mis kujul reaalsest maailmast esitada ning kui täpne peab esitus olema. Lõpuks tuleb mõelda ka tehnilistele aspektidele: mis formaadis andmed meil on kasutada, mis formaadis need andmed peavad olema kaardi tegemiseks ning mis formaadis tuleb kaart ise.
2.2 Kaardi elemendid
Klassikalisel kaardil on lisaks sisule (sellele, mida kaardiväljal leppemärkide kaudu kujutatakse) hulk elemente, mis aitavad kaardil kujutatut paremini mõista, näiteks
- legend (seletab leppemärke),
- pealkiri,
- diagrammid,
- põhjasuund,
- kaardivõrgud, -kirjad, marginaalkirjad,
- matemaatiline alus (mõõtkava, projektsioon),
- lisainfo (väljalõiked, pildid, tekstid jne).
![Kaardi elemendid [@Mõisja2019: 539]](imgs/4_m%C3%B5isja_kaardielemendid.png)
Joonis 2.5: Kaardi elemendid (Mõisja 2019: 539)
2.2.1 Mõõtkava
Kaardi mõõtkava näitab, kui palju reaalset objekti on vähendatud. Tavaliselt väljendatakse mõõtkava murdosa või suhtena, mis seob kaardil esitatud mingi pikkusega joonlõigu sama joonlõiguga maapinnal. Näiteks mõõtkava 1/20 000 või 1:20 000 näitab, et 1 ühik kaardil vastab 20 000 samale ühikule reaalses maailmas. Kui ühik on cm, siis esitab 1 cm kaardil 20 000 cm ehk 200 m maapinnal. Kaardid jagatakse üldiselt suuremõõtkavalisteks (nt 1:10 000) ja väikesemõõtkavalisteks (nt 1:1 000 000), ehkki seda, kust läheb nendevaheline piir, ei ole selgelt kokku lepitud. Väikesemõõtkavalised kaardid katavad niisiis suuremat ala ja suuremõõtkavalised kaardid väiksemat ala, ehkki intuitiivselt võidakse tajuda neid mõisteid vastupidiselt (“väike kujutab väikest ja suur suurt”).
Digitaalsetel kaartidel esitatakse mõõtkava sageli dünaamiliselt, mis tähendab, et mõõtkava saab sisse või välja suumides muuta. Samuti on tüüpiline mõõtkava esitamine mitte arvmõõtkavana, vaid visuaalselt: mingile ekraanil määratletud joonlõigule vastab tegelikkuses kindel vahemaa maapinnal, ent me ei pruugi täpselt näha, kui pika joonlõiguga on ekraanil tegemist.
Kui liigume suurelt mõõtkavalt väiksemale, peame andmeid loetavuse huvides üldistama ning valima, mida ja mis detailsusastmega esitada. Üldistada võib lihtsustades, siludes, ühendades jne.
2.2.2 Koordinaatsüsteemid ja projektsioonid
Ruumiandmed on alati seotud mingi kohaga. Maakera on kolmemõõtmeline ja põhimõtteliselt võiksime üsna hästi kasutada objektide asukoha ja omaduste kujutamiseks gloobust. See aga ei ole sageli kuigi praktiline. Kaardil, mis on märksa praktilisem visualiseerimisvahend, on üldjuhul aga ainult kaks mõõdet. Kuidas siis kolmemõõtmelist ning ebakorrapärast kujundit kujutada kahemõõtmelise ja korrapärase meediumi kaudu ning kuidas paigutada reaalse maailma objekte ja alasid nii, et saaksime kaardi põhjal öelda, kus need maakeral asuvad?
Esmalt tuleb objektid ja nähtused siduda mingite koordinaatidega. Koordinaadid on arvud, mis määravad punkti asendi tasandil või ruumis ning koordinaatsüsteem vastavalt teatud reeglitel põhinev raamistik, mida nende arvude määramiseks kahe- või kolmemõõtmelises ruumis kasutatakse. Ühtse koordinaatsüsteemi abil on võimalik siduda ja koos esitada erinevaid andmeid, ent kui tahame määrata koordinaate maapinnal, siis koordinaatsüsteemist üksi ei piisa. Vaja on siduda see ka Maa kui füüsilise keha ja selle kujuga.
Maa tegelik füüsiline kuju on ebakorrapärane ja pidevalt muutuv ning seda on väga raske adekvaatselt mõõta. Maa pinna geofüüsilist mudelit nimetatakse geodeesias geoidiks, mis esitab Maa kuju tingimustes, kus see sõltuks ainult gravitatsiooniväljast ja Maa pöörlemisest.
)](imgs/3_geoid.gif)
Joonis 2.6: Geoid (Aleš Bezděk, https://www.asu.cas.cz/~bezdek/vyzkum/rotating_3d_globe/index.php)
Geoid on samuti üpris keerukas ning korrapäratu vorm, sest Maa tihedus ja mass on ebaühtlaselt jaotunud. Kuna geoid esitab teoreetilist merepinna taset, kus tõusud-mõõnad, tuuled jms ei mängi mingit rolli, võimaldab see üsna täpselt määrata nt objektide kõrgust, ent see ei sobi see väga hästi nn horisontaalsete koordinaatide määramiseks. Seepärast kasutatakse pikkus- ja laiuskraadide määramiseks, kauguste ja pindalade arvutamiseks ning kaartide tegemiseks referentspinnana enamasti ellipsoidi kui Maa idealiseeritud matemaatilist mudelit. Erinevate ellipsoidide mõõtmed võivad pisut erineda (nt nende pooltelgede pikkused või ellipsoidi lapikus).
Joonis 2.7: Geoid, ellipsoid ja maapind (allikas: Maa-amet)
Ellipsoid ja selle orienteerimise parameetrid (nt kus on ellipsoidi keskpunkt või millise maapinna punkti järgi see on orienteeritud) moodustavad nn daatumi ehk geodeetilise referentssüsteemi. Daatum määrab ära, kui täpselt mingi ellipsoid geoidi pinnale vastab (kui lähedal need teineteisele on). Lokaalsed daatumid, mis ei ole tingimata seotud Maa keskpunktiga, sobivad mingile väikesele maa-alale paremini, sest järgivad selles konkreetses kohas paremini Maa tegelikku kuju, ent ei ole hästi kasutatavad teistes kohtades. Eestis kasutatakse tänapäeval globaalset geotsentrilist ellipsoidi GRS80, mis on praktiliselt identne palju laialdasemalt kasutusel oleva globaalse WGS84 ellipsoidiga.
)](imgs/4_lokaalsed_globaalsed_daatumid.jpg)
Joonis 2.8: Erinevad daatumid: globaalne, geotsentriline WGS84 ja lokaalne NAD27 (allikas)
Daatumi ja sobiliku koordinaatsüsteemi abil saamegi määrata objektide asukohti Maa pinnal: teame, millise kujuga ja mõõtmetega kujutame Maad ette, ning teame ka, millistes ühikutes ja millisest nullpunktist lugedes me sellel kujul objektide asukohti määravaid koordinaate arvestame. Geograafilised koordinaadid on alati seotud mingi daatumiga ning aitavad meil määrata objekti asukoha, kasutades pikkus- ja laiuskraade. Pikkuskraade loetakse kahele poole mingit meridiaani, tüüpiliselt Greenwichi observatooriumi meridiaani, (idapikkus ja läänepikkus), laiuskraade kahele poole ekvaatorit (lõunalaius ja põhjalaius). Asukohta esitatakse kraadides (°), minutites (’) ja sekundites (“) või kraadides kümnendsüsteemis.
Mõtteharjutus:
Kui iga kraad on jagatud 60 minutiks ja iga minut 60 sekundiks, siis kuidas kujutada kümnendsüsteemis koordinaate 58°22’48”N, 26°43’20”E?
Selleks aga, et nüüd geograafilises ruumis paiknevaid objekte kujutada tasapinnalisel mudelil ehk kaardil, peame valima kaardi projektsiooni, mis määrab matemaatilise viisi, kuidas sfääriline pind tasapinnal esitatakse ning kuidas ruumilised koordinaadid (GCS) konverteeritakse ümber tasapinnalisteks koordinaatideks (PCS ehk projected coordinate system), mida väljendatakse x-i ja y abil. Sisuliselt määrab projektsioon ära ka selle, milliseid alasid maakeral me oleme nõus oma kaardil rohkem moonutama ja milliseid vähem ning mispidi me mingeid alasid kaardil venitame või kokku surume. Kui tahame kujutada ümmargust Maad kahemõõtmelisel tasapinnal, siis paratamatult peame mingit osa maakerast moonutama. Ühe või teise projektsiooni valimisel moonutame rohkem kas pindalasid, nurkasid, kujusid või joonpikkuseid.
)](imgs/4_projections.png)
Joonis 2.9: Erinevad projektsioonid (allikas: Compare Map Projections)
Projektsioonid jagunevad üldisteks tüüpideks selle järgi, kas ruumilist maakera üritatakse projitseerida silindrile, koonusele või tasandile. Need üldised tüübid jaotatakse omakorda selle järgi, kuidas vastav siirdepind on maaellipsoidi suhtes orienteeritud (normaal-, põik- või kaldaspekt).
![Projektsioonitüübid [@Aunap2019: 169]](imgs/4_projektsiooniklassid.png)
Joonis 2.10: Projektsioonitüübid (Aunap 2019: 169)
Kõige tuntum ja enimkasutatud projektsioon on silindriline Mercatori projektsioon, mis on 16. sajandil nime saanud hollandi meresõitja Gerardus Mercatori järgi. Projektsioon moonutab nende alade suurusi ja kaugusi, mis jäävad ekvaatorist kaugemale põhja või lõuna poole, ent säilitab samas hästi nurgad. Nii oli võimalik merel näiteks otse mööda mingit pikkus- või laiuskraadi sõites jõuda välja õigesse kohta.
Mercatori projektsiooni on 20. ja 21. sajandi jooksul palju kritiseeritud just alade suuruse moonutamise pärast, kuna see mõjutab mh inimeste ettekujutust kehtivatest võimusuhetest. Ehkki Mercatori (või õigemini veebi-Mercatori) projektsioon on põhiline projektsioon, mida kasutatakse veebikaartidel, on atlastes sellest tänapäeval suuresti loobutud ning kasutatakse pigem muid projektsioone (nt Robinsoni, Mollweide või Winkel-Tripeli projektsiooni).
Projektsioonide arv on aga põhimõtteliselt lõpmatu, kuna olemasolevaid projektsioone on võimalik matemaatiliselt pidevalt muuta, et teha need sobivaks justnimelt mingile alale või mingiks ülesandeks (nt lennunduse jaoks). Riikidel on üldjuhul välja kujunenud oma riiklikud standardid (sh projektsioonid), mida riiklike ruumiandmete puhul kasutatakse. Eestis kasutatakse üldjuhul projektsiooni koodiga EPSG:3301, mis põhineb Lamberti konformsel koonilisel projektsioonil.
Toredaid vidinaid projektsioonide võrdlemiseks leiab näiteks järgmistelt lehekülgedelt:
Lõpetuseks. GIS-tarkvarades kohtad mõistet koordinaatide referentssüsteem (CRS - Coordinate reference system), mis koosneb daatumist ja projektsioonist.
2.3 Kaartide liigitus
Kaarte võib liigitada põhimõtteliselt kõikide tema omaduste või elementide põhjal, samuti sisu põhjal. Levinud liigitusalused on näiteks
- teema:
- üldgeograafilised (nt looduslikud nähtused ja inimtekkelised objektid maapinnal),
- temaatilised (esitab mingi kategooria infot kaardil, nt majandus, kultuur, ajalugu, rahvastik, kliima vm; sageli koos aluskaartidega),
- erikaardid;
- üldgeograafilised (nt looduslikud nähtused ja inimtekkelised objektid maapinnal),
- mõõtkava:
- suuremõõtkavalised,
- keskmisemõõtkavalised,
- väikesemõõtkavalised,
- funktsioon:
- teaduslik kaart,
- katastrikaart,
- propagandakaart,
- turismikaart,
- teekaart,
- merekaart,
- …
- teaduslik kaart,
2.3.1 Digitaalkaardid
Üha rohkem puutume tänapäeval paberkaartide asemel kokku digitaalkaartidega. Ehkki mõlemal juhul näeme kaardil seda infot, mida kaardi tegija soovib edastada, ning sellisel kujul, nagu tema vajalikuks peab, on paber- ja digitaalkaartidel olulisi erinevusi.
Joonis 2.11: Digitaal- vs. paberkaart (Suurna et al. 2010: 26)
Digitaalkaardi eriliik on omakorda veebikaart, millest räägime lähemalt hilisemates praktikumides.
2.3.2 Viguriga kaardid
Eri Eestiga seotud nähtuste (kohati väga loomingulist) kujutamist kaartidel võib vaadata näiteks Taavi Pae koostatud raamatust “Viguriga kaardid” (2022).
2.3.3 Ülesanne
Kujuta ette, et Google Mapsi ei ole veel leiutatud ja paberkaardid on väga kallid, aga sulle on Tartusse külla tulnud sõber / perekonnaliige / tuttav / välismaa sõber, kes ei ole siin kunagi varem käinud. Joonista tema jaoks paberile Tartu kesklinna kaart ning lisa kaardile enda või tema jaoks tähtsamad kohad ning tagaküljele kirjuta ka, kellele kaart on mõeldud.
2.4 Kaartide koostamine ja kujundamine veebis
Veebis on üksjagu valmis kaardirakendusi (nt Google My Maps, PinMaps, Scribble Maps, ZeeMaps või spetsiaalselt humanitaarteadlastele mõeldud Palladio), mis võimaldavad teha ruumiandmete päringuid, võrdlemisi vähese vaevaga lihtsamaid analüüse (nt leia lühim/kiireim teekond punktist A punkti B) ning lisaks pakuvad mõned platvormid lisaks platvormi kaudu leitava info kasutamisele võimalust integreerida nendega ka enda andmeid ning kas või luua uusi ruumiandmeid. Lisaks sellele, et on võimalik enda andmeid n-ö olemasolevas süsteemis kuvada, pakuvad mõned platvormid võimalust ka ise aluskaardi tegemisel kaasa lüüa. Sellised on näiteks OpenStreetMap, WikiMapia ja Here WeGo, mis töötavad sarnaselt Vikipeediale: kasutajad saavad kaardi informatiivsust ja kvaliteeti ise parandada, lisades kaardile hooneid, teid jm objekte ning täiendades või parandades olemasolevate objektide infot.
2.4.1 ArcGIS Online
Vaatame täna lähemalt ArcGIS Online’i võimalusi kaartide kujundamiseks ja enda andmete kujutamiseks. Selleks tuleb endale kõigepealt luua keskkonnas avalik konto ning seejärel keskkonda sisse logida.
Kui oled sisse loginud, vali menüüribalt jaotis Map, mis viib sind nende Map Vieweri rakendusse.

Joonis 2.12: ArcGis Online’i Map Viewer
Vasakul vertikaalsel menüüribal saad lisada oma kaardile andmekihte (plussmärk), vaadata olemasolevaid kihte (Layers), atribuuttabeleid (Tables), valida aluskaarte (Basemap), lisada ja vaadata diagramme (Charts), kaardi legendi (Legend), kaarti salvestada ja salvestatud kaarte avada (Save and Open), vaadata üldisi kaardi sätteid (Map properties) ning kaarti välja printida.
Parempoolsel vertikaalsel menüüribal saab määrata, kuidas meie erinevad kaardikihid välja näevad.
2.4.1.1 Aluskaart
Valime esmalt oma andmetele aluskaardi. Aluskaart toimib tavaliselt teemakaardi kontekstina ega paku uurijale omaette huvi.
Aluskaardi valimiseks vali vasakult menüüst Basemap ja seal pakutute hulgas mõni endale meelepärane kaardistiil.

Joonis 2.13: Aluskaardi valimine
Kaardistiili on võimalik ka pisut oma maitse järgi kohandada, valides nt Basemap -> Current basemap, sealt muudetav aluskaardi kiht. Parempoolsest menüüst saab seejärel teha kaarti heledamaks või tumedamaks, muuta värvigammat, läbipaistvust jms.
Näiteks võiksime püüda ära kaotada kohanimesildid, tänavad jms, kui neid meie teemakaardi jaoks tingimata vaja ei lähe (näiteks siis, kui meie kaart on väikese mõõtkavaga), ning teha kaarti veidi heledamaks.

Joonis 2.14: Aluskaardi muutmine
2.4.1.2 Andmekihi üleslaadimine
Nüüd lisame aluskaardile enda andmete kihi.
Kasutame siin näitlikustamiseks üht väikest osa 19. sajandi teise poole Lõuna-Eesti vallakohtuprotokollidest, mille 2000. aastatel sisestas digitaalsel kujul Tõnis Türna (Rahvusarhiiv). 2016. aastal taastati algselt http://www.history.ee/vallakohus lehel olnud protokollid veebiarhiivide põhjal ning 2018-2019 katsetati nende peal eesti keele automaatset morfoloogilist analüsaatorit (Pilvik et al. 2019). Morfoloogilise analüsaatori ülesandeks on tunda ära sõnavorm (nt obbesel) ning pakkuda sellele sõnaraamatukuju (hobune), sõnaliik (S ehk substantiiv ehk nimisõna), vormiinfo (sg ad ehk singulari adessiiv ehk ainsuse alalütlev kääne) jm.
Automaatses analüüsis tundmatuteks jäänud sõnavormide osakaal on umbkaudseks indikaatoriks sellele, kui erinev oli vastava protokolli keel tänapäeva keelest.
Joonis 2.15: Vallakohtuprotokolli näide xml-kujul (Pilvik et al. 2019)
Laadi endale Moodle’ist alla andmetabeli fail vallakohtuprotokollid1.csv, mis sisaldab semikoolonitega eraldatud tulpades järgmist infot:
- Vald - valla nimi,
- L/P - kas vald kuulus 19. sajandil põhja- või lõunaeesti keele kõnelemispiirkonda,
- Norm - kas selle valla kohtuprotokollide keelt oli sisestamisel normaliseeritud kirjakeelele vastavamaks või mitte,
- Kihelkond - kihelkond, mille alla vald paigutub,
- Kih_id - kihelkonna lühend,
- Murre - murdeala, mille alla vald paigutub,
- Maakond - maakond, mille alla vald paigutub (NB! tänapäevane!)
- Latitude - laiuskraad (põhi-lõuna),
- Longitude - pikkuskraad (ida-lääs),
- Protokolle - sisestatud protokollide arv,
- TundmatuteProtsent - keskmine selle valla protokollides tundmatuks jäänud sõnade protsent,
- Algus - valla kõige varasema protokolli kuupäev,
- Lõpp - valla kõige hilisema protokolli kuupäev.
Selleks, et andmed ArcGIS Online’i saada, valime vasakult vertikaalsest menüüst plussmärgi Add -> Add layer from file. Lubatud formaadid on CSV (Comma-separated values ehk andmetabel, mille välju/tulpasid eraldavad komad), GeoJSON (ruumiandmete andmebaasiformaat) ja KML (Keyhole markup language ehk üks ruumiandmete standardformaate, mh kasutab seda nt Google Earth). Meie andmed on CSV-formaadis.
Üleslaadimisel kuvatakse andmetabelis olevad atribuudid ja nende tüübid. Näeme näiteks, et pikkus- ja laiuskraadid, protokollide arv ja tundmatute analüüside protsent on õigesti tuvastatud arvuliste atribuutidena, protokollide kuupäevad kuupäevadena ja ülejäänud tunnused on tekstilised/kategoriaalsed.

Joonis 2.16: Andmete atribuuttabel
Järgmiseks küsitakse, millises tulbas on pikkus- ja laiuskraadid, et oleks punkte kuskile paigutada. Meie punktide koordinaadid on sobivasti juba Longitude- ja Latitude-nimelistes tulpades. Laadime punktid kaardile.
2.4.1.3 Andmekihi stiliseerimine
Parempoolsest menüüst saame muuta punktide kuju, suurust, läbipaistvust, nähtavust (nt kas punktid on näha alles mingil sissesuumimise tasemel või kogu aeg) jpm.
Teeme esmalt punktid pisut suuremaks ja veidi läbipaistvamaks, et näha paremini ka neid, mis üksteise alla jäävad. Selleks valime Styles -> 2 Pick a style -> Location (single symbol) -> Style options -> Symbol style.

Joonis 2.17: Punktide muutmine
Võime punktide konkreetse paiknemise asemel vaadata rastrina ka punktitihedust (mis piirkondadesse punktid koonduvad? kust meil rohkem andmeid on?), ehkki nii väheste punktide arvu korral pole see kuigi otstarbekas. Selleks valime Styles -> 2 Pick a style -> Heat Map. Heat map’idest ehk tiheduskaartidest räägime sel kursusel lähemalt geostatistika praktikumides.

Joonis 2.18: Heat map
2.4.1.4 Atribuutide väärtuste kujutamine
Selle asemel, et näidata lihtsalt meie andmepunktide paiknemist ning stiliseerida kõiki punkte ühtmoodi, võime kaardi muuta ka pisut informatiivsemaks ning kujutada punktide kujunduslike elementide (nt suuruse, kuju, värvi, läbipaistvuse) kaudu mingeid andmetabeli atribuute ehk tunnuseid, mis neid punkte kuidagi iseloomustavad.
Map Vieweris saame vaikimisi kaardil kuvada korraga vaid üht tekstilist/kategoorilist ja üht arvulist tunnust. Kategoorilisi tunnuseid kuvatakse enamasti näiteks sümboli kuju või värvi kaudu (nt eri kihelkondade punktid on erineva kujuga), arvulisi tunnuseid aga sümboli suuruse, värvitooni heleduse-tumeduse või läbipaistvuse kaudu (näiteks mida rohkem on vallast protokolle, seda suurem on valla sümbol).
- Valime tekstilise/kategoorilise tunnuse
L/P, et näidata, millised vallad kuuluvad põhjaeesti ja millised lõunaeesti keele kõnelemise piirkonda.
- Valime arvulise tunnuse
TundmatuteProtsent, et näidata, kui suur protsent sõnadest endale tänapäevase keele automaatanalüüsi vahenditega mingit analüüsi ei saanud (= milliste valdade protokollide keel on tänapäeva keelest kõige erinevam?).
Selleks valime parempoolsest menüüst Styles -> 1 Choose attributes ja lisame + Field nupust tunnused L/P ja TundmatuteProtsent. Vajutame Add.
Nüüd näeme, et punktide värvi kaudu näidatakse, kumma keelevariandi kõnelemise alale vallad jäävad, ning suuruse kaudu seda, kui keeruline on automaatse analüüsi vahendite jaoks vastava valla protokolli keel (mida suurem punkt, seda keerulisem).
Saame neid kujutusviise omakorda muuta, kui valime nüüd Styles -> 2 Pick a style -> Types and Size -> Style options. Kategoriaalsete tunnuste väljanägemise muutmiseks valime Types (unique symbols) -> Style options ning arvuliste tunnuste jaoks Counts and Amounts (size) -> Style options.
Tegeleme kõigepealt kategoriaalsete tunnustega: Types (unique symbols) -> Style options:
- Muudame kõik punktid läbipaistvamaks:
Symbol style->Fill transparency.
- Punktide piirjooned võiksime teha mingit muud värvi ja ka suhteliselt läbipaistvaks:
Symbol style->Outline colorjaOutline transparency.
- Teeme põhjaeesti keele punktid roheliseks ja lõunaeesti omad kollaseks:
L/P-> vajuta kummagi väärtuse sümboli peal (Change symbol).

Joonis 2.19: Punktide kujundamine kategoriaalse tunnuse alusel
Seejärel muudame punktide suuruse skaalat, mis näitab seda, kui suur on tundmatute analüüside protsent igas vallas: Counts and Amounts (size) -> Style options:
- Määrame punktide suuruse lineaarselt vastavalt protsentide absoluutväärtustele:
Size range(7-52).

Joonis 2.20: Punktide kujundamine arvulise tunnuse alusel
Lõpetuseks võiksime veel lisada punktidele juurde vastavate valdade nimed. Selleks valime paremalt menüüst Labels -> Enable labels -> Add label class ja määrame Label field väärtuseks tunnuse Vald. Selleks, et muuta seda, kuidas sildid välja näevad, valime Label style -> Edit label style.

Joonis 2.21: Siltide lisamine
2.4.1.5 Kaardi salvestamine ja jagamine
Nüüd võime oma kaardi näiteks välja printida või faili salvestada, kui valime vasakult menüüst Print.
Selleks, et kaarti oma ArcGISi keskkonda salvestada, valime vasakult Save and Open -> Save as.
Kaardi jagamiseks valime vasakult Share map -> Everyone (public). Saame kasutada kaarti nüüd näiteks oma ArcGISi kaardilugude põhjana või jagada seda URLi.
Kui tahame kaardi nt HTMLi iframe’i märgendite abil teiste veebilehtede koodi sisse panna, peame kasutama Map Vieweri asemel praegu aga veel Map Viewer Classic rakendust.

Joonis 2.22: Sama kaart Map Viewer Classicus
Sealt võib valida Share -> Embed this map -> Embed in website ning kopeerida sobivate sätetega HTML-koodi oma veebilehe koodi sisse.

Joonis 2.23: Kaardi kasutamine HTML-veebilehtedel
Selle abil (või lihtsama iframe’i koodi abil) saab näidata sama kaarti ka nt siin kursuse kodulehe materjalides.
<iframe width="100%" height="400" frameborder="0" src="https://www.arcgis.com/apps/Embed/index.html?webmap=ac8c6897263f408f89cfdf3d01cfd789&extent=21.6531,56.9512,29.7665,59.5763&zoom=true&previewImage=false&scale=true&legend=true&disable_scroll=false&theme=light"></iframe>2.4.2 Mapbox Studio
Varasematel aastatel oleme kasutanud ka Mapbox Studiot. Ehkki suur osa Mapboxi teenuseid on tegelikult sellisele tavakasutajale, kelle kaarte ei vaadata veebis ühes kuus kümneid tuhandeid kordi, tasuta ning arve esitatakse alles siis, kui tasuta kasutuse limiit on ületatud, nõutakse nüüd konto registreerimisel ka krediitkaardi numbrit. Seetõttu on Mapboxi kasutamine sellel kursusel vabatahtlik ja järgnev materjal pigem lisa neile, kel asja vastu huvi.
Mapbox on platvorm, mis pakub erinevaid tööriistu kaartide tegemise ja ruumiandmete analüüsiga seotud probleemide lahendamiseks (eelkõige veebis). Lisaks paljule muule võimaldab ka Mapbox veebipõhiselt oma andmete kujutamist kaardil ning üsna ulatuslikku kaartide stiliseerimist (Mapbox Studio). Mapboxis võid muuta näiteks kaardi värviskaalat, läbipaistvust, piirjoonte paksust, teksti suurust, fonti, keelt, objektide omadusi, ikoone, ühendada satelliitpildi jpm. Kaarti saab ka teha täiesti nullist ning valida olenevalt kaardi tegemist eesmärgist, milliseid kihte kaardil kuvada. Kaardi saab eksportida pildifailina ning kaardi stiili svg-failidena; stiili saab eksportida ka otse QGISi või ArcGISi või ka muudele platvormidele. Kuna Mapbox pakub ulatuslikku kontrolli kaardi väljanägemise üle, sobib see hästi ka story map’ide aluskaartide tegemiseks, kui on oluline, loo juurde käiks kvaliteetne visuaal (story map’ist räägime järgmisel korral).
Mapboxi kasutamine eeldab, et oled registreerinud end kasutajaks. Kui oled sisse loginud, mine lehele Studio. Avaneb leht, mille ülaosas on kolm sakki: Styles, Tilesets ja Datasets.
Joonis 2.24: Mapbox Studio
Tileset on Mapboxi ruumiandmete formaat (nii raster- kui ka vektorandmetele), mida kasutatakse andmete kaardil esitamiseks. Võid importida oma andmed Mapboxi valmis tileset’ina või kasutada Datasets sakki, et laadida oma andmed üles, neid soovi korral töödelda (nt muuta arvulised atribuudid tekstiks või vastupidi, nt “6” -> 6) ning seejärel tileset’i vormingusse konverteerida.
2.4.2.1 Kaardistiili kohandamine
Proovime võtta esmalt lahti mingi olemasoleva stiili, uurida pisut selle komponente ning muuta mingeid kaardi parameetreid. Selleks vali sakk Styles -> New style.
Joonis 2.25: Vali kohandatav stiil
Vaatame esmalt, mis projektsioonis kaart on esitatud, ning mängime pisut ka teiste projektsioonidega. Selleks vali 3D -> Projection. Mapboxi projektsioonide kohta võid lugeda rohkem siit ja siit.

Joonis 2.26: Kaardi projektsioon
Sisse suumides kohandab Mapbox mis tahes projektsiooni tasapisi veebikaartidele kõige tüüpilisema projektsiooni ehk Mercatori projektsiooni suunas.
Saame lisada kaardile soovitud komponente (nt teed, loodusobjektid, kultuuriobjektid jne) ja üleliigseid kustutada (Components). Samuti saame modifitseerida iga kaardikomponendi kihtide omadusi (Layers).
Joonis 2.27: Komponendid ja kihid
Suumime sisse Eesti alale.
Kohandame olemasolevat stiili näiteks nii, et
- muudame põhivärvi (Base), veekogude (Water), administratiivpiiride (Administrative boundaries) ja kohanimede (Place labels) värvi
Components->Colors->Manage colors, määra igale komponendile sobiv värv
- muudame riiginimede (Countries) fonti (mh läbivalt suurtäheliseks) ja suurust
Components->Typography->Countries, vali sobiv suurus ja värv ningText transformväärtuseksuppercase
- kustutame transpordisõlmede (Transit), huviväärsuste (Point of interest labels) ja looduslike objektide nimede (Natural features) kihi
Components->Transit->Delete component- teeme sama kihtidega Point of interest ja Natural features
- käsitleme teid-tänavaid ühtmoodi ning peidame kõikide teede ja tänavate (Road network) nimed
Components->Road network-> valiSimple->Labels, teeme valiku mitteaktiivseks
- muudame kõik teed-tänavad nähtavaks alles siis, kui sissesuumimise tase on vähemalt 13
Layers->Road network surface->Opacity->Override->Style across zoom range-> määraRate of changeväärtuseksStep->Zoom 0väärtuseks määra 0 (täiesti läbipaistev),Zoom 22muudaZoom 13ks ja määra sellele väärtus 1 (täiesti läbipaistmatu)
- peidame maismaa ja veekogude puhul (Land & water) maakasutuse (landuse) ja maapinnakatte (landcover) andmed
Components->Land & water->Land->Simple
- jätame alles ainult riigipiirid, kaotame nende tagant halo, muudame piirjoone katkendjooneks, muudame selle paksust
Components->Administrative boundaries, teeme mitteaktiivseks valikudSate/province boundariesjaCounty/district boundaries, valimeCountry boundariesaltDash pattern->Long dashLayers->Administrative boundaries admin-> teeme nähtamatuksadmin-0-boundary-bgadmin-0-boundary->Width->Override, vali uus paksus eri suumimise astmetel
- peidame ära mandrite, osariikide ja maakondade ning asulasiseste alamjaotuste nimed. Muid kohanimesid näitame kohalikus keeles, riikide nimedel muudame taustahalo värvi
Components->Place labels->Language->Local
Components->Place labels, teeme mitteaktiivseks valikudContinents,States/provincesjaSettlement subdivisionsLayers->Place labels place-labels->country-label->Halo color->Override-> valime ainult ühe värvi kõikidele sissesuumimise tasemetele
- riigisisestest kohanimedest näitame ainult linnade (ja väikelinnade) nimesid teise värviga ja kaldkirjas, ilma taustahalo ja ikoonita alles siis, kui sissesuumimise tase on vähemalt 7.
Components->Place labels->Settelements->Label style->Text only
Layers->Place labels place-labels->settlement-minor-label, peidame kihiLayers->Place labels place-labels->settlement-major-label->Color->Override, määrame uue värviLayers->Place labels place-labels->settlement-major-label->Font->Override-> määrame mõne kaldkirjas fondiLayers->Place labels place-labels->settlement-major-label->Halo color->Override-> määrame α väärtuseks 0- Selleks, et nüüd valida, mis üksusi kaardil mingi suumi tasemega kuvatakse, peame natuke muutma alusandmete filtreid. Alusandmetena kasutatakse vaikimisi Mapbox Streets v8 vektorkihtide tileset’i, kus on info kõikide nende objektide kohta, mida komponentidena lisada ja muuta saab. Selleks, et selle kihi andmetele ligi pääseda, peame valima
Components->Place labels->Eject component->Eject 3 layers. Komponendi kihid muudetakse nüüd eraldiseisvateks kihtideks, mille andmeid saab ükshaaval muuta.
Layers->settlement-major-label->Select data->Filter, kustutame kõik 3 olemasolevat filtreerimise tingimust (Edit->Delete condition). Loome uue tingimuse:Create filter->type, valime ainult väärtusedcityjatown
Layers->settelement-major-label->Select data->Zoom extent, määrameMinväärtuseks 7 jaMaxväärtuseks 22. See tähendab, et linnade nimesid hakatakse näitama alles siis, kui oleme sissesuumimise tase on vähemalt 7, ja nimesid näidatakse kuni viimase sissesuumimise tasemeni välja.
- Läheme andmete valimise juurest tagasi andmete stiliseerimise juurde (
Style)

Joonis 2.28: Stiliseeritud kaardipõhi
Kui meil on tegelikult vaja ainult mingit väga üldist kaarti nt ainult administratiivpiiridega ja ilma igasuguste veeniredeta jms-ta, saame lisada eraldi Mapboxi riikide kihi Mapboxi vektorandmete lehelt. Selleks
Layers->Source->None selected->Unused sources->Mapbox Countries v1->Country boundaries
- liigutame riikide kihi kohanimede (Place labels) ja halduspiiride (Administrative boundaries) alla.
- värvime Eesti teist värvi:
Layers->country-boundaries->Color->Style with data conditions->Choose a data field from->name_en-> “Estonia”, vali sobiv värv. Teiste riikide ala (Fallback value ehk kõik, mis ei vasta tingimusele nimi == Estonia) võid muuta muud värvi.

Joonis 2.29: Mapboxi riikide vektorkihi lisamine ja polügoonide värvimine tingimuse alusel
2.4.2.2 Oma andmete lisamine
Nagu öeldud, lubab Mapbox visualiseerida ka enda andmeid.
Selleks, et kujutada neid andmeid Mapboxis loodud aluskaardil, vali Layers -> Add new layer -> Source -> Upload data, vali Moodle’ist alla laaditud fail vallakohtuprotokollid1.csv oota, kuni andmed on üles laaditud. Tasuta saab oma andmestikku ühes kuus üles laadida 20 korda. Kui andmed on üles laetud, vali Source alt kiht, mis algab tekstiga vallakohtuprotokollid1. Saad valida, millisena soovid andmekihti kuvada (nt punktidena, joontena, sümbolitena vm-na). Saki Style alt saad omakorda määrata, milline valitud objektitüüp täpselt välja näeb.

Joonis 2.30: Mapboxi üles laaditud valdade punktid
Kõiki elemente võib värvida ühtmoodi konkreetse väärtusega (nt kõik punktid olgu punased). Võimalik on aga kasutada värvi, läbipaistvust, suurust ka selleks, et väljendada mingit andmestiku atribuuti (= tunnust = tulpa). Värvime punktid esmalt näiteks selle järgi, millised vallad kuuluvad põhja- ja millised lõunaeesti murrete kõnelemispiirkonda (kvalitatiivne rühmitav atribuut), ning seejärel muudame punktide suurust selle järgi, kui palju oli valdade protokollides keskmiselt selliseid sõnu, mida tänapäeva kirjakeelel treenitud morfoloogiline analüsaator ära ei tundnud (kvantitatiivne atribuut).
Layers-> vallakohtuprotokollid1 ->Color->Style with data conditions->data fieldonL/P. Määrame põhjaeestile ehk P-le näiteks mõne külmema tooni ja lõunaeestile ehk L-le mõne soojema tooni.Layers-> vallakohtuprotokollid1 ->Radius->Style across data range->data fieldon TundmatuteProtsent. Kõige väiksem protsent andmestikus on 7%, määrame sellele suuruseks näiteks 3 pikslit. Kõige suurem protsent on 52%, määrame selle suuruseks näiteks 12 pikslit. Kõik ülejäänud punktisuurused paigutatakse tundmatute analüüside protsendi järgi nende kahe vahele. Võime lisaks määrata veel ühe tingimuse, et punktide suurust hakataks eristama alles siis, kui sissesuumimise tase on näiteks 5, enne seda on kõik punktid 3 piksli suurused.- Kuna osa punkte kattub, võiksime teha punkte pisut läbipaistvamaks. Selleks vali
Layers-> vallakohtuprotokollid1 ->Opacity-> määra väärtuseks näiteks 0.5, nii on punktid poole läbipaistvamad.

Joonis 2.31: Lõuna- ja põhjaeestikeelsed protokollid ning tundmatute analüüside protsent
Näeme nüüd, et lõunaeestikeelsete protokollidega on tänapäeva kirjakeelel treenitud keeleanalüsaatoril palju keerulisem hakkama saada kui põjaeestikeelsete protokollidega. Ometi on ka põhjaeestikeelsete protokollide hulgas kaks valda, milles oli oluliselt rohkem analüsaatorile tundmatuid sõnavorme. Milles asi?
Püüame eristada valdu veel ühe kvalitatiivse tunnuse, normaliseerimise alusel. Selleks saaksime ühesuguste punktide asemel kasutada näiteks erinevaid sümboleid normaliseeritud ja normaliseerimata protokollide kohta. Kuna aga selle jaoks peaksime minema algusesse tagasi ning Select data alt valima punkti asemel sümbolid ja kogu senine töö protokollidega läheks kaotsi, eristame normaliseeritud ja normaliseerimata tekste punktide äärejoonte paksuse kaudu.
Layers-> vallakohtuprotokollid1 ->Stroke width->Style width data conditions->Data fieldon Norm. Määrame normaliseeritud (J) protokollidele väärtuseks 0 ja normaliseerimata (E) protokollidele väärtuseks 1. Võime muuta ka piirjoone värvi, kui muudameStroke Colorväärtust.

Joonis 2.32: Normaliseeritud ja normaliseerimata tekstid
Nüüd näeme, et lisaks lõuna- ja põhjaeesti keelele mängib analüsaatori jaoks olulist rolli ka see, kas teksti on püütud sisestamisel tänapäeva kirjakeelele lähendada või mitte.
Lõpetuseks võiksime näidata sisse suumides ka valdade nimesid. Selleks peame lisama teise samasuguse vallakohtuprotokollide kihi, ent punktide asemel valima nüüd sümbolid ja sümbolite alt teksti, mille abil kuvada tunnust Vald.

Joonis 2.33: Valdade nimed eraldi kihil
Kihtide järjekorda muutes saame kontrollida, mida meie kaardilt näha on (näiteks võib riigipiiride kihi tõsta kohanimede kihist ettepoole, kui ei taha, et sisse suumides ilmuksid nähtavale linnade nimed). Kahjuks ei võimalda Mapbox Studio praegusel hetkel lisada kaardile legendi jms kaardi elemente. Mapbox Studio võimaluste kohta võid põhjalikumalt lugeda sellest juhendist.
2.4.2.3 Kaardi jagamine
Loodud kaarti saame printida/faili salvestada või eksportida kuskile veebikeskkonda. Kaardi eksportimiseks ja selle kasutamiseks nt mõnes muus veebikeskkonnas aluskaardina, vali ülevalt menüüst Share. Preview only linki jagades saab kes tahes lingiga sinu kaarti vaadata. Mujal keskkondades kasutamiseks või stiili jagamiseks teiste Mapboxi kasutajatega tuleb loodud stiil esmalt teha avalikuks: Allow copying: Make public. Website embed annab iframe’i koodi, mille saab kleepida mis tahes veebilehe HTML-koodi sisse, et kaart ilmuks mingil veebilehel.
Developer resources lubab kaardistiili kasutada muudes veebi- või telefonirakendustes. Näiteks Web saki alt leiab stiili aadressi (Style URL) ja juurdepääsuloa (Access token), mille abil on võimalik kasutada Mapboxis loodud stiili mõnes veebirakenduses (nt StoryMapJS). Saki Third party alt leiad aadressi, millega saab kasutada loodud stiili suuremate GIS-tarkvarade rakendustes (ArcGIS, Carto, QGIS). Sellest järgmisel korral veel.

Joonis 2.34: Kaardistiili jagamine
 töid](imgs/4_kasemaa_nature.jpg)